
win7无线共享用网桥
发布:admin | 发布时间: 2012年7月20日家里最近买了一台上网本,和原来的本本与台式就有3台机,一台使用XP,一台用WIN7。以前介绍的WIN7共享上网使用的都是ICS,即微软的自带internet共享上网。另外的方法就是使用第三方的软件,如Connectify。但这2种都有不足,ICS法有时会出现异常不能正常工作,且会强制设置网段,这显然不能接受。而Connectify软件比较挑剔,只支持某些特别网卡,如果网卡不支持还是不能正常工作,使用原理也基本等同ICS,且还要占用一定的系统内存。
有什么方法能使用不改变原有IP网段,不增加系统资源就能实现共享上网呢。答案就是使用WIN7的网桥功能。网桥在XP系统上也有,相关的设置和操作方法类似,这里就不一一讲述了。
准备工作:作主机系统装WIN7,因为我的主机采用笔记本内置无线网卡,配置有局域网卡一块(接互联网),无线网卡(提供与客户机共享上网)如图1所示);客户机系统XP,配无线网卡一块(负责与主机通讯上网)。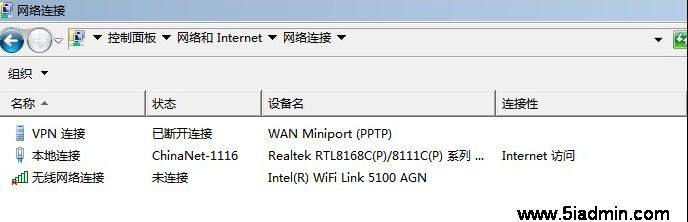
图1
步骤1:为客户机建立对等无线网络
在主机上(win7),从桌面上右键点击“网络”->属性,选择“设置新的连接和网络”->,打开向导,选择最下方的:“设置无线临时网络”,“下一步”,如图2,设置好相关的网络名称,加密方式和密码。如图3。下一步,无线临时网络设置完成!如图4所示完成。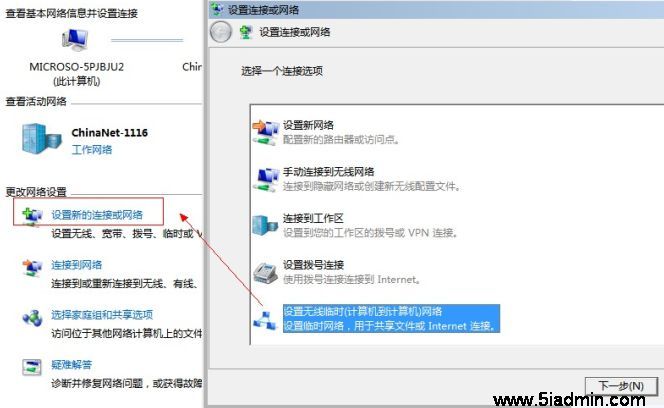
图2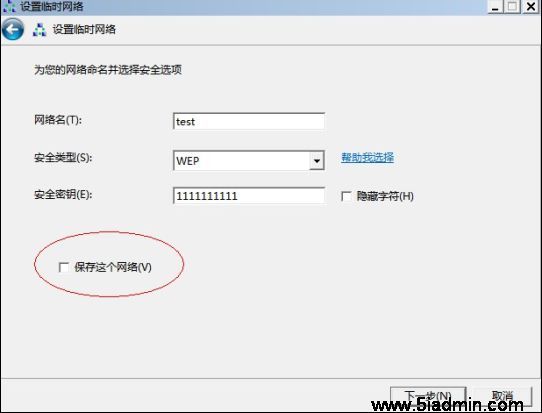
图3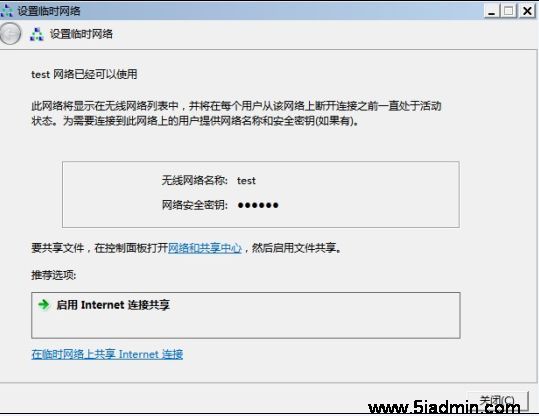
图4
注意事项:这里要注意,有些XP以前版本不支持WPA2加密方式,则只能设置成为WEP加密方式,如果共享上网这种方式需要长期存在,把“保存这个网络”的勾选中。如果你有2块无线网卡,在图一后的下一步中会出现选择哪一块网卡的步骤,请选择正确的那块网卡即可。
步骤2:建立网桥
在主机上,右键点击桌面图标“网络”->属性,选择“更改适配器设置”,将本地连接和无线连接全部选中。选择方法为按住ctrl键不松,点击即可。看到两个连接都呈现蓝色后,选择完成。直接按右键->“网桥”。稍等片刻。系统会自动生成网桥。而且只要原有网卡能访问互联网,则网桥的连接性也同样显示internet。最后效果完成后如图5所示。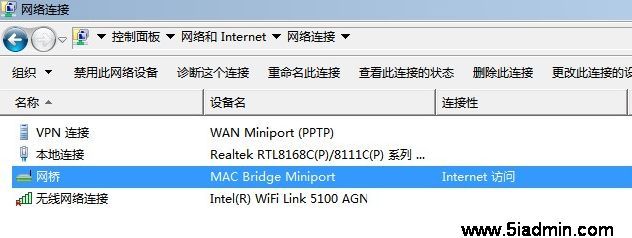
图5
注意:一旦网桥建立成功,则原来2块网卡都不能单独配置,只能使用右键点击网桥属性进行配置。如果因为特殊需要想让某块网卡脱离网桥,也需要在网桥的属性中打勾即可。
步骤3:这客户机设置正确的IP地址
右键点击桌面->网上邻居->属性,双击无线连接,属性,TCP-IP协议,设置好如图的IP协议和网关,DNS即可!如图6所示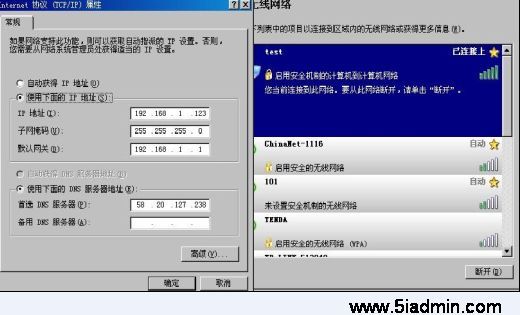
图6
这里有个小技巧:不是所有客户机都需要设置IP地址,是否设置IP地址由主机上网方式决定。如果主机上网需要手工设置IP地址,DNS、网关,则客户机也必须同样设置,区别是IP地址不要相同,网关、DNS、掩码等参数相同。而主机采用自动获取IP地址,DNS,则客户机也配置成为自动即可。一般来讲,只要上网路由器开启DHCP,主机和客户机都不用设置IP地址!最后客户机就是使用无线网络连接向导,找到刚才建立的TEST对等网,双击连接并输入正确的密码后,对等网连接成功后即可正常上网。所有设置完成。
本方法简单可靠,特别适用于新手操作。唯一需要说明的是,它会自动生成一块虚拟网卡,除非你的本本不支持此功能,则网桥可能不能正常工作!而网桥工作最基本要求是2块网卡,这对于现在的本本来说,一般都能满足。而且它只要求1块网卡能连接互联网即可,这块网卡既可以是局域网卡,同样也可以是外置USB无线网卡,所以共享方式是非常灵活的。注意,必须先建立对等网络再建立网桥,如果顺序反过来,则客户机网络会因为找不到合适的网络适配器而建立失败。本方法是在INTEL5100内置无线网卡,win7下测试成功!
文章如转载,请注明转载自:http://www.5iadmin.com/post/1024.html
- 相关文章:
保护隐私安全,Win7新功能有责 (2011-7-11 10:16:27)
优化Win7组策略,切断病毒入侵通道 (2010-10-14 7:51:59)
win7下Documents and Settings拒绝访问的解决方法[转] (2010-4-22 10:54:34)
设置组策略,Win7安全自己控制 (2010-4-8 10:4:28)
Win7下轻松传送却找不到文件 (2010-4-7 17:4:12)
如何防止无线WIFI网络泄密 (2010-1-14 15:52:20)
win7旗舰版不支持多用户登陆? (2010-1-12 12:42:7)
- 1.柯东
- http://www.bqkedoo.com
- 酷 是不是这样就可以省去路由器什么的了
- 2012-8-6 16:13:32 回复该留言
发表评论
◎欢迎参与讨论,请在这里发表您的看法、交流您的观点。






