
快速架设多媒体点播服务器
发布:admin | 发布时间: 2010年5月31日不管是在局域网还是在Internet环境中,在很多情况下我们都需要执行多媒体文件的共享操作,例如远程播放音乐,视频和图片等。通常,我们都是使用聊天工具或者发送Email等方法,来传送需要共享的多媒体文件,不过这样不仅传送的速度慢,而且不利于对共享文件的管理。相比之下,使用SpiffCast这款小巧的软件,就可以快速实现多媒体共享服务器的架设操作,这样远程用户只需使用浏览器,即可自由点播您提供的共享媒体文件了。下载地址:http://download.cnet.com/SpiffCast/3000-13632_4-10914229.html。
在SpiffCast主窗口的“Setings”面板(如图1)中的“Web Server Port”栏中可以更改服务端口号(默认为80),在“Web Server User”栏中输入用户名(默认为“admin”),在“Web Server Password”栏中输入登录密码。如果您希望使用SSL加密网络连接的话,可以点击“Mask SSL Cert”按钮,在弹出的对话框中点击“是”按钮,在下一步窗口中输入本机的域名或者IP,确认后重新启动SpiffCast,即可完成加密连接的配置操作。在“SSL Web Server Port”栏中可以更改SSL加密连接端口号(默认为443)。在“Open Web Browser”列表中显示列额所有的可用网络地址信息,选择对应的项目,即可对其进行连接测试。当配置完成后,点击“Save settings”按钮保存配置。在“Media”面板中可以添加需要共享的媒体文件,SpiffCast支持音乐,图片和视频文件等类型。在“Audio Types”栏中点击“Add”按钮,输入音乐文件类型的扩展名(例如“.wma”等),即可将其添加到可用音乐文件类型中。在“Video Type”栏目中按照同样的操作,可以添加所需的视频文件类型。在“Photo Types”栏中可以添加所需的图片文件类型,在默认情况下,SpiffCast已经提供了常见的媒体文件类型可供使用。在“Music and Video Directories”栏中点击“Add”按钮,选择包含视频文件和图片文件的文件夹,即可将其添加到可用列表中。在“Photo Directories”栏中点击“Add”按钮,选择包含音乐文件的文件夹,即可将其添加到可用列表中。之后点击“Scan Media”按钮,SpiffCast即可对所有导入的文件夹进行扫描,对其中的所有媒体文件进行检索,并为其创建检索数据库。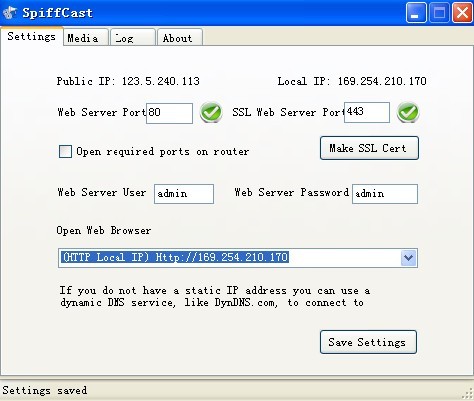
图1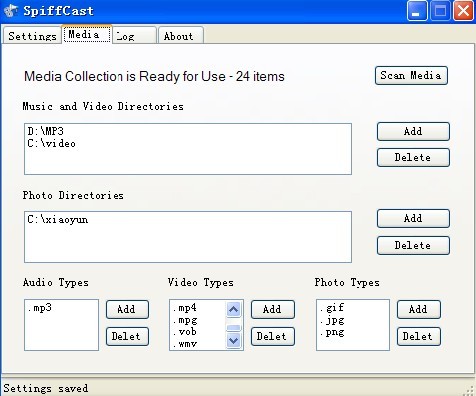
图2
当需要共享媒体文件时,可以在局域网或者Internet中的任何一台使用浏览器来对其进行访问。为了让共享操作顺利进行,应该注意浏览器的版本,必须使用IE 7.0,Firefox 2.0,Opera 9.27,Safari 3.2.1以上版本的浏览器才行。例如在Firefox中输入“Http://129.9.210.90”或者“Https://129.9.210.90”,在弹出的登录对话框中输入预设的用户名和密码。确定后即可打开SpiffCast共享页面,在其顶部排列着控制按钮,点击其中的“Themes”按钮,在弹出的主题列表中显示其自带的可用主题,点击对应的主题名称,即可更换SpiffCast共享网页的外观皮肤。点击网页顶部的“Music”按钮,在弹出菜单中可以选择“Albums”、“Artists”、“Genres”、“Songs”项,可以根据音乐文件中ID3标识信息的内容,对所有的共享音乐文件按照专辑名、艺术家、流派、歌曲名等类别进行分类信息,例如选择“Songs”项,可以列出所有的音乐文件的名称。点击对应音乐文件的名称,可以直接播放该文件。在网页左侧的播放面板中显示当前播放的音乐名称,利用控制按钮,可以执行暂停、快进、快退、乱序播放、循环播放等操作。在对应音乐文件顶部点击“Edit”按钮,在弹出的面板中可以编辑该文件的ID3标识信息。为了更好的执行播放操作,可以将选中的音乐文件拖动到网页右侧的歌曲列表中,之后点击“Save”按钮,即可保存该音乐文件列表。之后在网页左侧底部的“Playlists”面板中选择所需的列表名称,即可播放整个列表文件。SpiffCast美中不足的是对中文支持的不太理想,只能显示英文名称,不过在其以后的版本中应该会解决该问题。在网页顶部点击“Photos”按钮,在弹出菜单中点击“Albums”项,表示按照图片文件夹的名称分类显示图片(如图3),点击“Photos”项,表示列出所有的图片。在图片显示列表的左侧显示其缩略图,在右侧显示其名称,点击对应的图片,在弹出的预览面板中显示其完整内容,在预览面板底部点击“<<Prev”或者“Next>>”按钮,可以向前或者向后翻阅图片。在网页顶部点击“Video”按钮,在弹出菜单中点击“Albums”或者“Videos”项,可以按照类别或者文件名称列出视频资源。在对应视频文件的左侧显示其起始画面微缩图,在右侧显示其名称、画面尺寸、大小等参数。点击其中的“Edit”按钮,在弹出面板中可以编辑其标识信息。例如标题、出版者、出版日期等。点击视频文件名,在弹出的控制面板中显示连接的速度信息,点击其中的“Windows Media”项,表示使用Windows Media Player播放该视频,点击“Flash Video”项,表示使用VLC播放器来播放该视频,之后在弹出的媒体播放器中即可观赏其内容了。
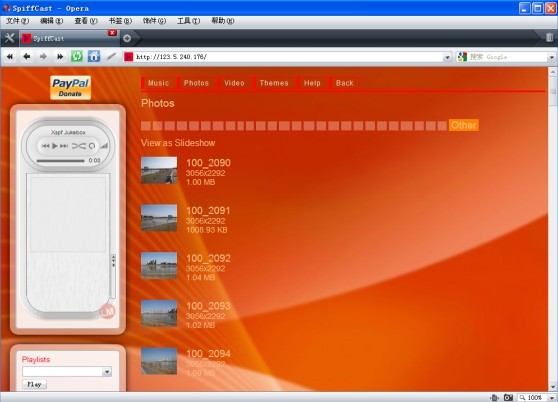
图3
文章如转载,请注明转载自:http://www.5iadmin.com/post/640.html
- 相关文章:
【转载】基于SQL触发器的服务器后门 (2010-5-23 16:44:1)
Ping远程主机返回“TTL expired in transit.”[转] (2010-5-18 8:54:39)
各式各样的shift后门 (2010-5-11 15:25:5)
IBM X3850系列服务器的系统时钟bug (2010-4-27 7:8:59)
用Gene6建企业FTP服务器 (2010-4-26 15:4:53)
服务器内存升级有讲究 (2010-3-19 14:32:27)
使用深山红叶工具盘备份瘫痪服务器的数据 (2010-2-8 14:27:32)
Zapr让PC变身网络服务器 (2010-2-5 15:24:15)
在线端口扫描服务 (2010-2-1 14:53:44)
服务器监控管理好帮手 (2010-1-29 13:53:38)
发表评论
◎欢迎参与讨论,请在这里发表您的看法、交流您的观点。






